製品が正常に動作しない場合で、再起動カメラの初期化、microSDカードの初期化等を試しても復旧しない場合、カメラのアップデート(ファームウェアの更新)を行って頂くことで、症状が改善される場合があります。
アップデート(バージョンアップ)の流れ
1.アップデートファイル(最新ファームウェア)をダウンロードする
2.カメラにアクセスしアップデートを行う
3.カメラを初期化する
4.AP機能でWiFi設定を行う(WiFi接続でご利用の場合)
1.アップデートファイルをダウンロードする
最新ファームウェア
130万画素IPカメラ
243万画素IPカメラ
ダウンロード後ファイルを展開し、内容のファイル「UPG…(省略)….ov」をデスクトップにコピー&ペースト(貼り付け)します。
2.カメラにアクセスしアップデートを行う
カメラと同じルーターに繋がったローカルネットワーク上のパソコンからカメラにアクセスし、アップデートの操作を行います。※使用するパソコンはWindows7以上を推奨
2-1.ローカルネットワーク上のパソコンからカメラにアクセスし、設定画面を開きます。
設定ガイド(取扱説明書)の「ローカルネットワークでの操作」の手順で操作を行います。
2-2.「システム設定」>「デバイス情報」を開き、”バージョン”を確認します。
バージョン末尾のアルファベットが「A」「B」「C」いずれかの表示のバージョンで更新可能です。
それ以外のバージョンのものは、アップデートに対応しておりません。
2-3.「システム設定」>「メンテナンス」を開きます。
”アップデート”の項目の「開く」ボタンをクリックします。
ファイル選択画面が表示されるので、(1)でデスクトップにペーストした「UPG…(省略)….ov」ファイルを選択し、「開く」をクリックします。
アップデートファイルが選択され、画面にファイルパスが表示されたら「開始」ボタンをクリックします。
アップデートが始まります。完了まで約5分ほどかかりますので、お待ちください。
2-4.アップデートが完了したら、「メンテナンス」画面に自動で戻ります。
「デバイス情報」を開き、”バージョン”を確認します。バージョンの末尾が変わっていたらアップデート完了です。
3.カメラを初期化する
アップデート後、ファームウェアを正しく機能させるために、カメラの初期化を行います。
初期化を行うと、カメラに設定した各機能の設定値が工場出荷時状態に戻るほか、WiFiの設定も削除されるため、(WiFi接続している場合は)ネットワーク回線が一旦切断されますが、有線LAN接続することなく、WiFiの再設定が可能です。
※microSDカードの録画データは削除されません。
3-1.「システム設定」>「メンテナンス」を開きます。
3-2.「初期化」の”開始”ボタンをクリックすると、初期化が開始されます。約2分ほどかかります。
3-3.初期化が終わると、接続が切断され、カメラにアクセスできなくなります。AP機能または有線LAN接続にてカメラにアクセスし、再度WiFiの設定を行ってください。
※元々有線LANでお使いの場合は、回線の切断はありません。
4.AP機能を使用し、WiFiの再設定を行います。(有線LAN接続でご利用の場合はこの操作は不要です。)
AP機能でカメラとiPhoneを接続する(iPhone)
AP機能でカメラとスマートフォンを接続する(Android)
■アップデート後自動再起動を有効にする方法
アップデート後の初期化が完了し、WiFi設定も終えて正常にアクセスできるようになりましたら、カメラのシステム設定画面より自動再起動の設定を有効にします。
1.「システム設定」をクリックします。
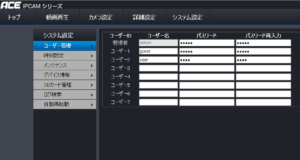
2.「自動再起動」をクリックします。

3.「有効」にチェックを入れ、「頻度」「時間」を設定し、「保存」をクリックします。
一日1回、決められた時間に行うか、週に1回、決められた曜日、時間に行うかを設定できます。
4.画面が一瞬白くなって元の画面に戻りましたら、保存完了です。自動再起動が有効になりました。