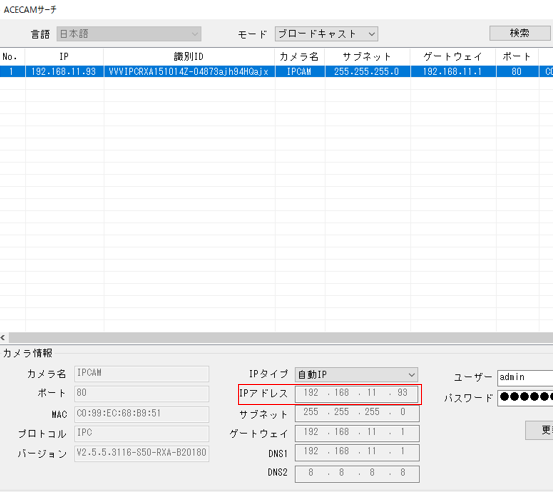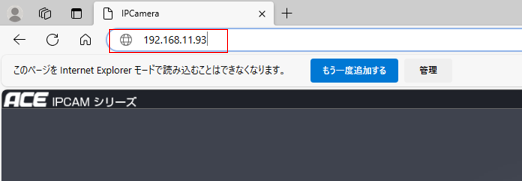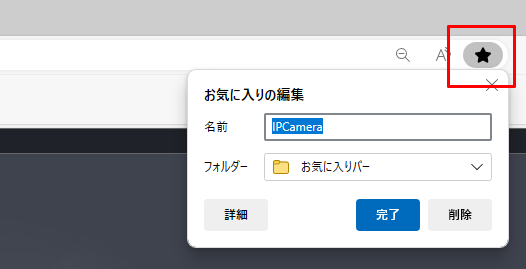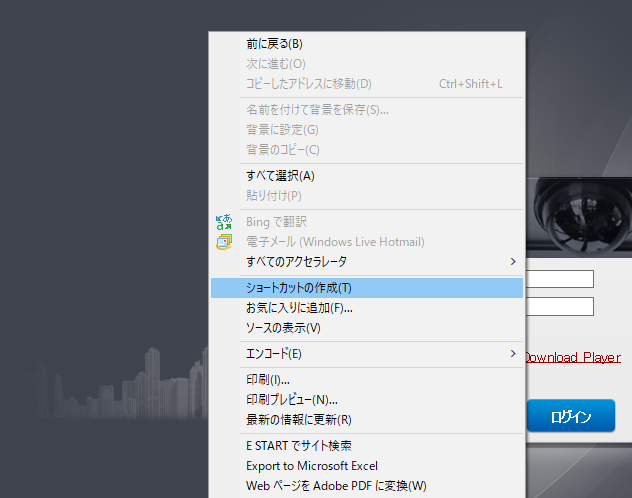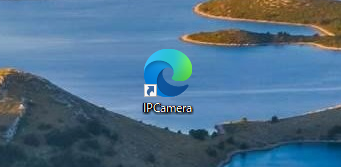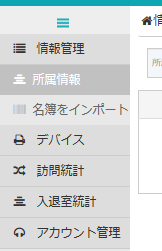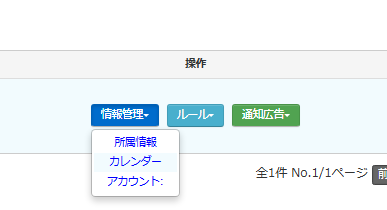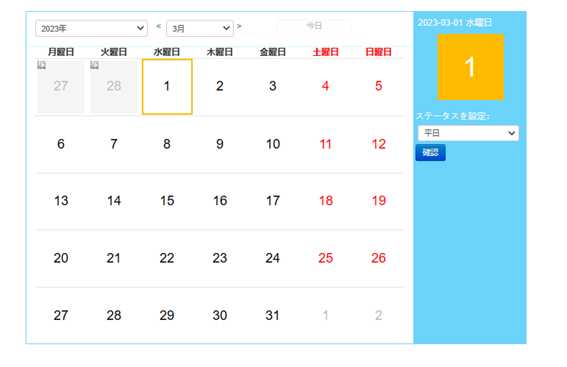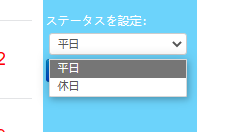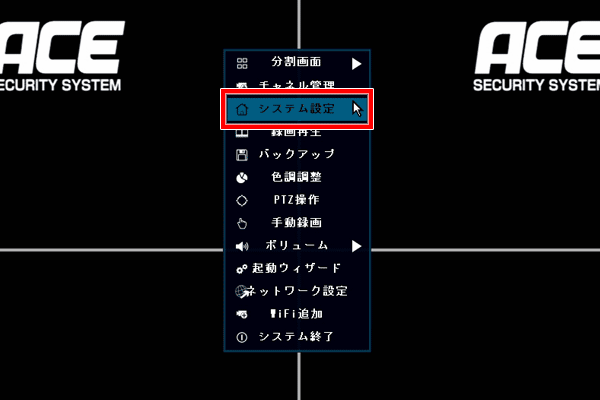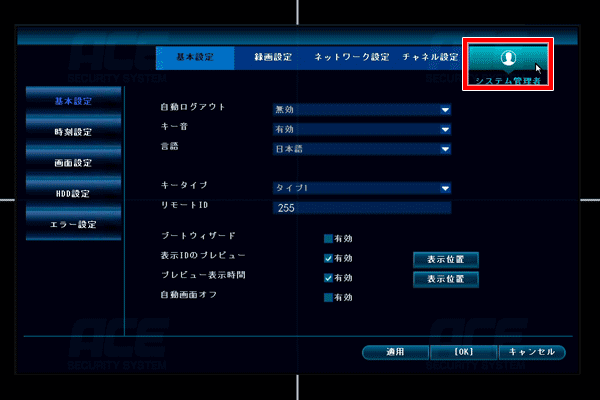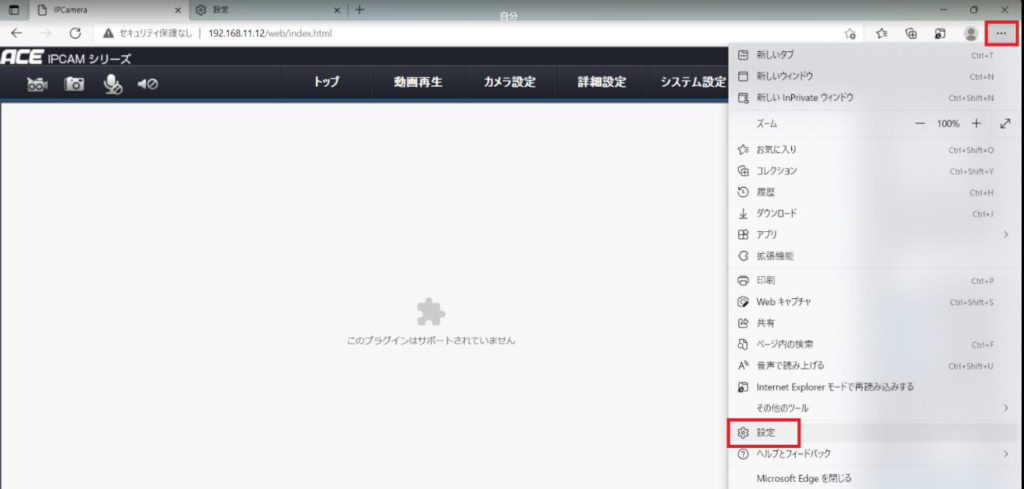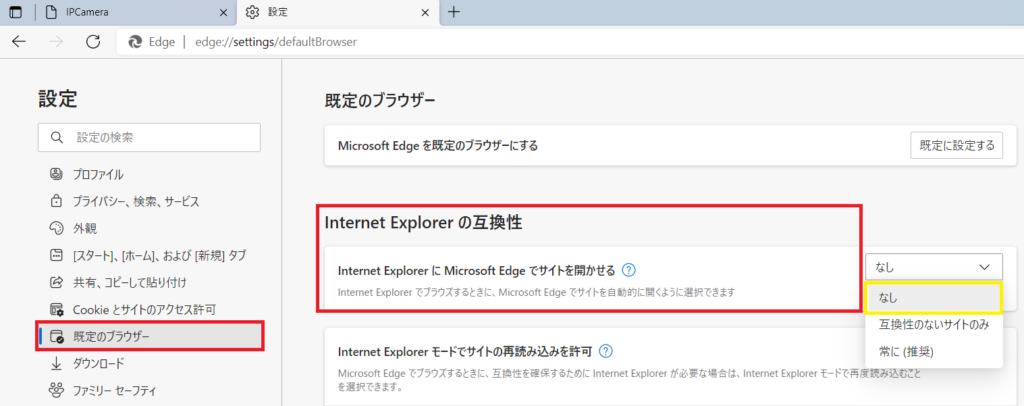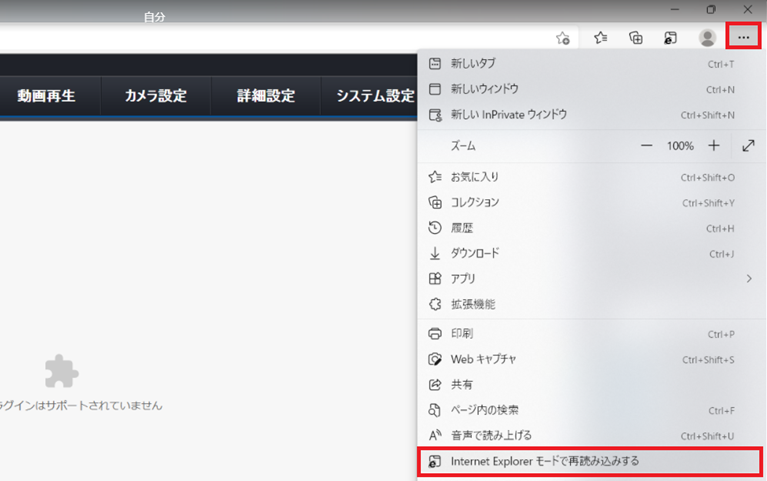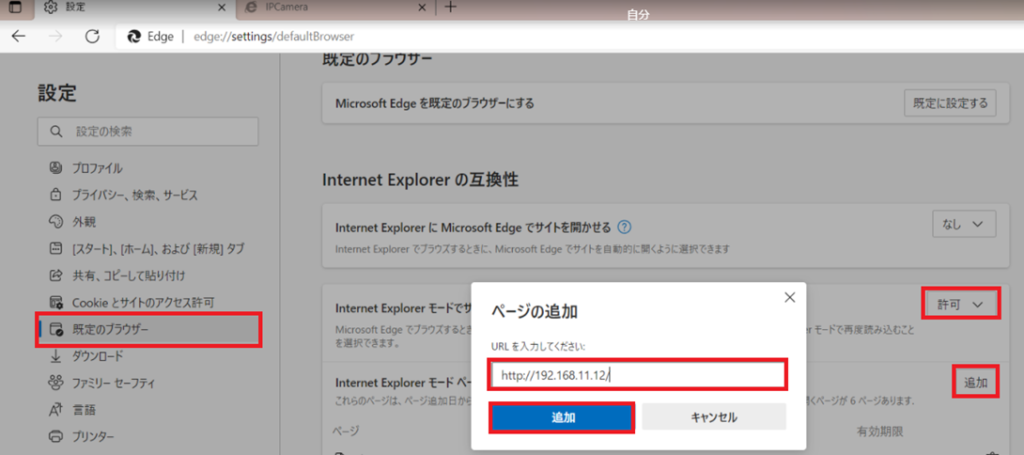平素はACE SECURITY SYSTEMをご利用いただき、誠にありがとうございます。
この度、ネットワークIPカメラ「WIPシリーズ」は、2027年8月をもってアプリサービスを終了する運びとなりました。これに伴い、2027年8月以降はスマートフォンアプリ「ACE TELECAM2」、PCアプリ「ACEモニター」を使用した遠隔プレビューがご利用いただけなくなります。
製品をご愛顧いただいておりますお客様には大変ご迷惑をおかけいたしますが、何卒ご理解、ご了承のほどお願い申し上げます。
尚、製品自体はネットワークIPカメラとしてのご利用は可能でございます。 InternetExplorerや、Microsoft Edge(IEモード)を使用したインターネットブラウザからのアクセスや、XVRやNVR(ネットワークビデオレコーダー)を使用してのプレビュー、録画は引き続き可能でございます。
これらの使用方法についての詳細は、サポートデスクまでお問い合わせくださいませ。
防犯カメラのモノサプライ サポートデスク
TEL:092-558-3494
E-mail:support@monosupply.jp
※インターネットブラウザを使用したアクセスは、今後ブラウザのバージョンアップ等で対応できなくなる可能性もございます。
また2027年8月以前であっても、機種変更等による新しいスマートフォンの仕様やバージョンによっては、アプリが正常に動作せず、遠隔プレビューができないケースが発生することも想定されます。
何卒ご了承くださいますようお願い申し上げます。
ご不明な点がございましたら、サポートデスクまでお気軽にお問い合わせくださいませ。