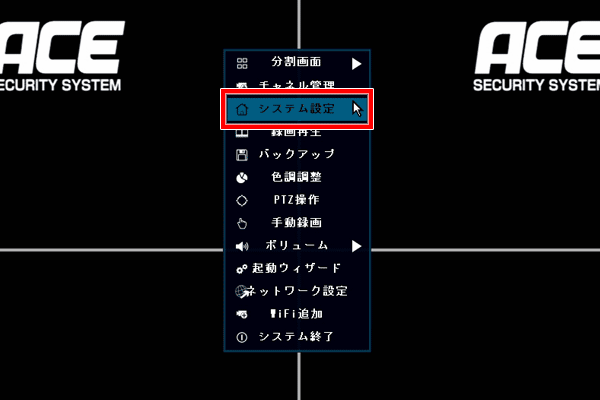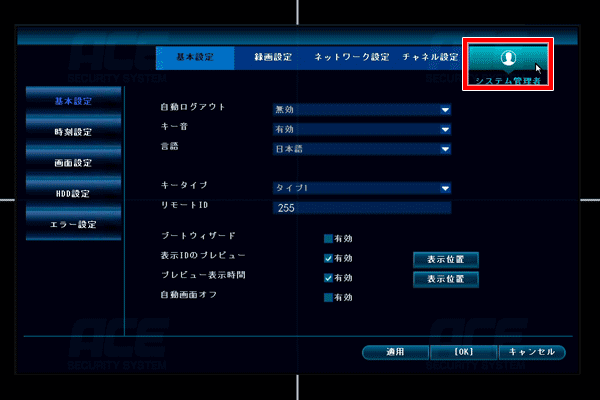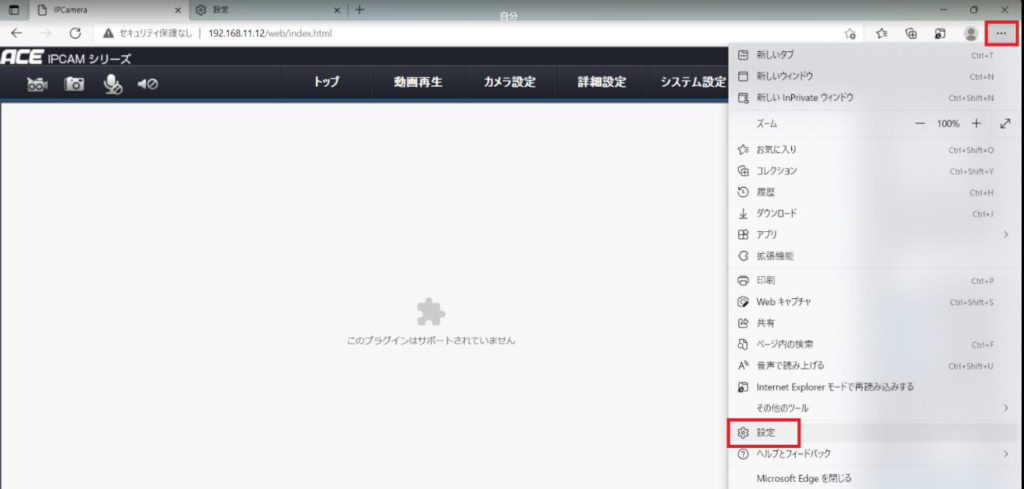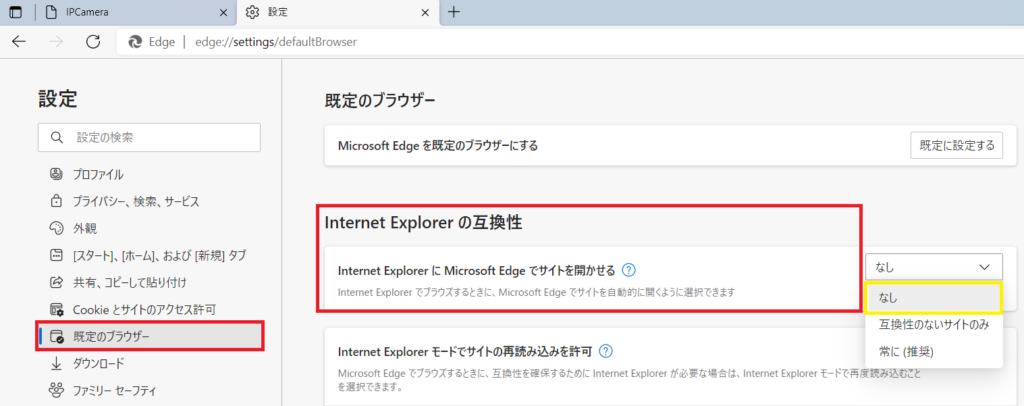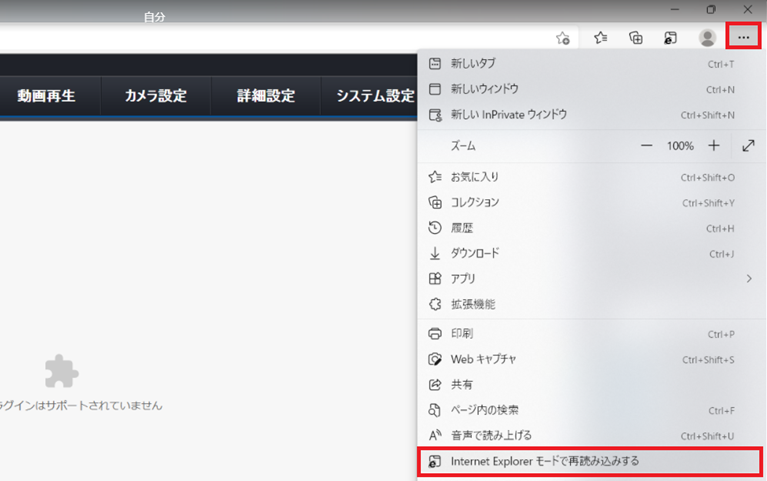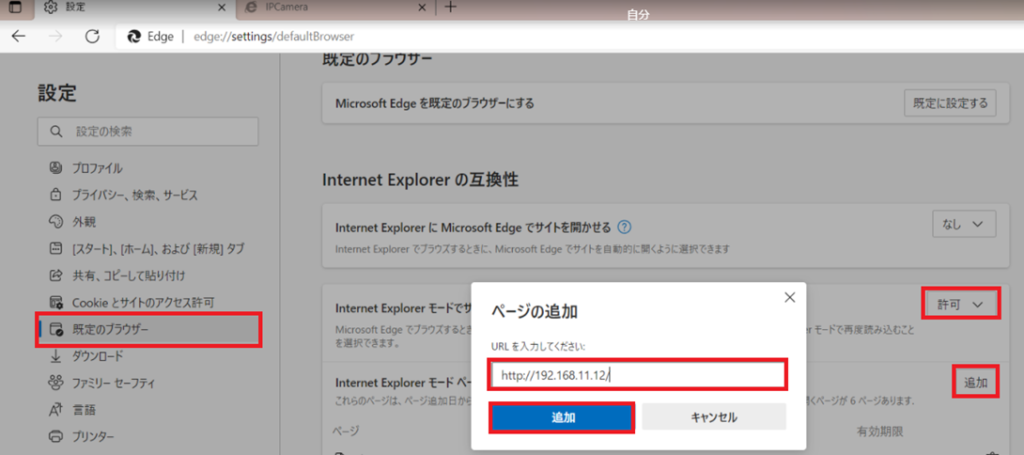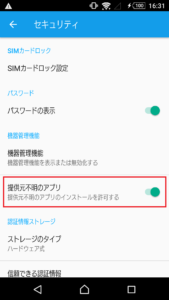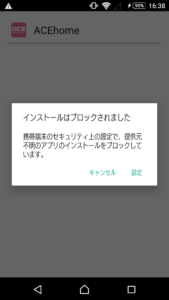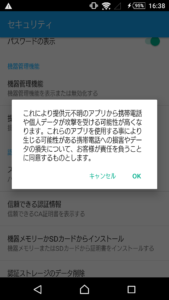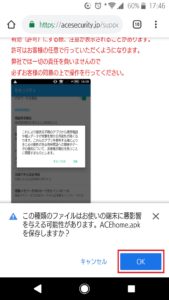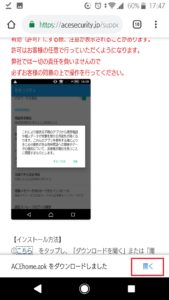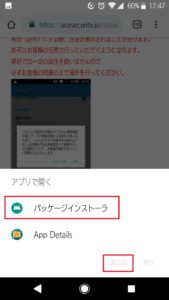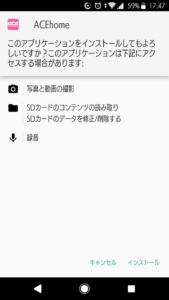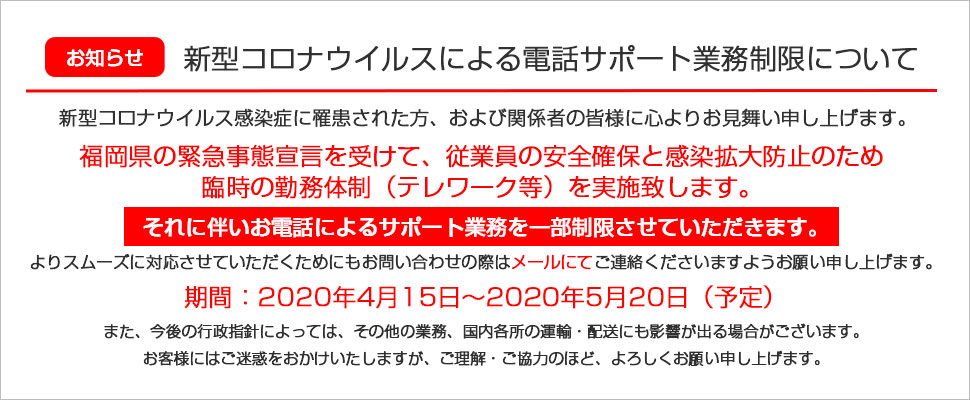アプリ「Bitvision」を使用する製品です。
Outlookメール作成は下記ページで可能です。
https://outlook.live.com/owa/?auth=1
<ACE-POE6504-4KS>
【注意】
このシリーズではoutlookメールアドレスを使用しますが、受信者(通知を受け取るメールアドレス)は、同じoutlookメールアドレスか、gmailアドレスを使用してください。
それ以外のメールアドレスを受信者に設定した場合、送信エラーが発生し、送信者のoutolookメールアドレスがロックされてしまう場合があります。
※outlookのアカウント(xxxx@outlook.comのxxxxの部分)は10桁以内に設定して下さい。
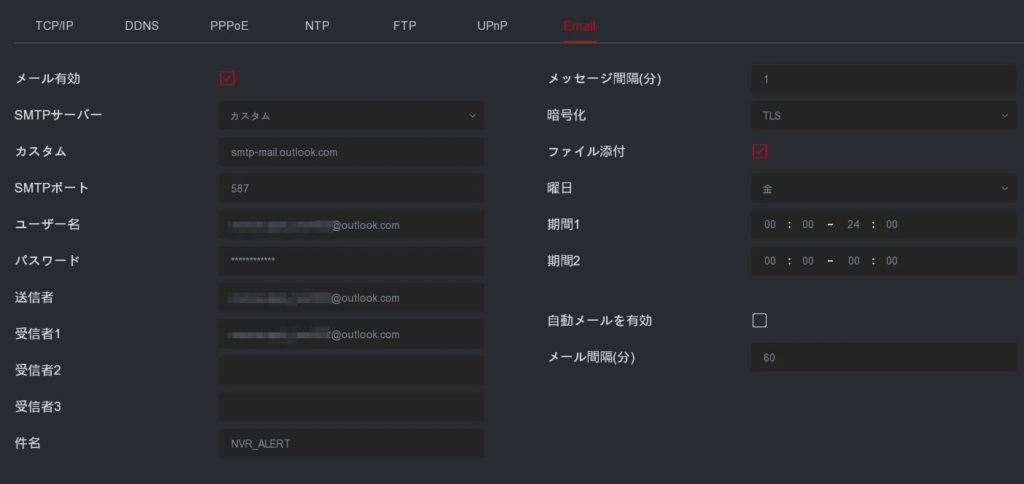
メール有効:チェックを入れる
SMTPサーバー:カスタム
カスタム:smtp-mail.outlook.com
SMTPポート:587
ユーザー名:outlookメールアドレス
パスワード:outlookのパスワード
送信者:outlookメールアドレス
受信者1-3:通知を受け取りたいメールアドレス(送信者と同じでも可)
※受信者2-3を使用しない場合、フォームは空白にしてください。(初期値のダミーアカウント「receiver2@domain.com」等が入っている場合は、削除してください。)
※受信者には「outlook」または「gmail」のメールアドレスをご利用ください。それ以外のメルアドレスは使用しないでください。
件名:通知メール件名です。(変更不要)
メッセージ間隔:1
暗号化:TLS
ファイル添付:チェックを入れる
曜日:「毎日」を選択
※設定保存後、再度この画面を開いたときには、当日の曜日が表示されますが異常ではありません。
期間1: 0:00~24:00
期間2: 0:00~0:00
※メールを送信できる時間帯です。任意で設定して下さい。
自動メールを有効:チェックを入れない ※接続確認の為に定時間隔の自動メールを送信します。
メール間隔(分):10 ※自動メールを送る間隔です。
設定したら「適用」をクリックします。