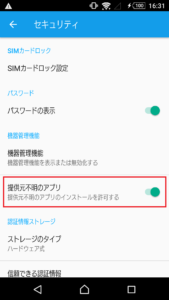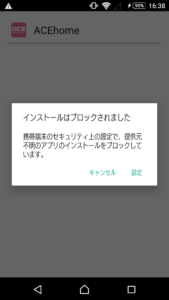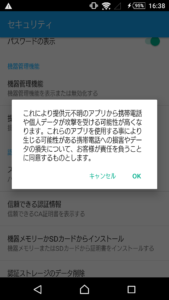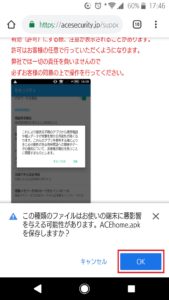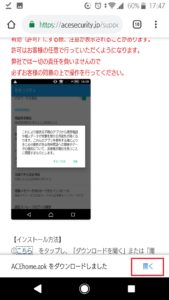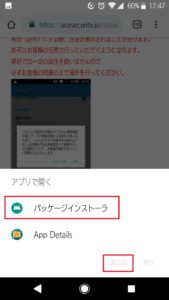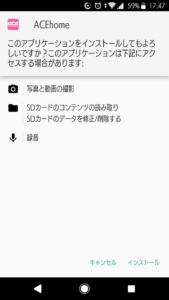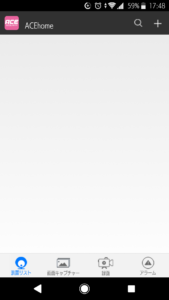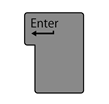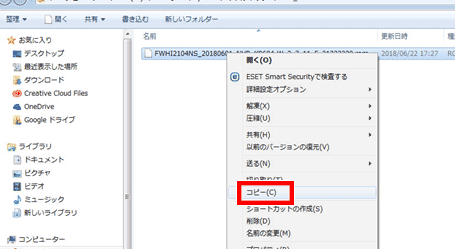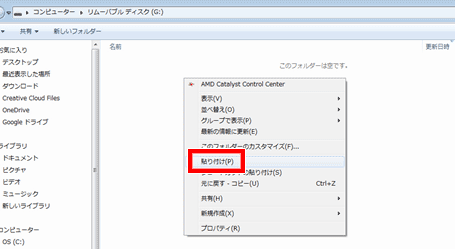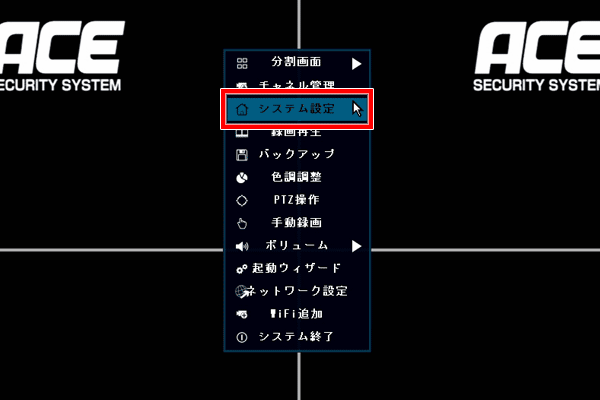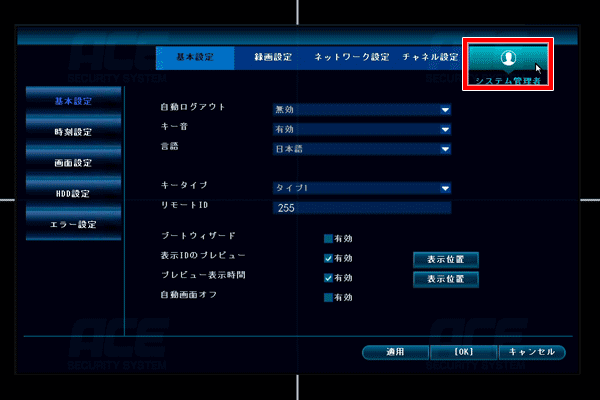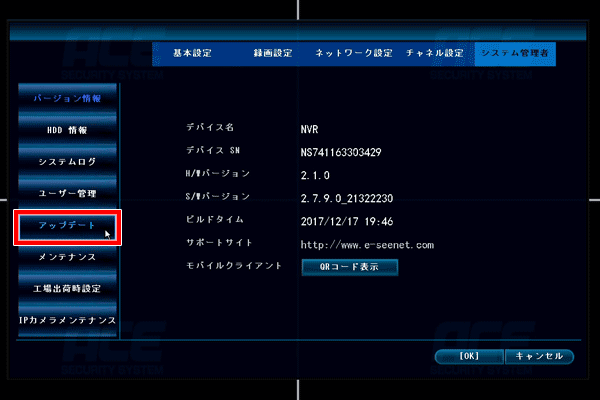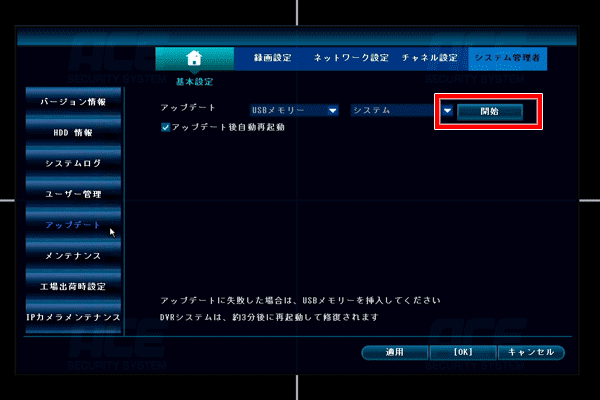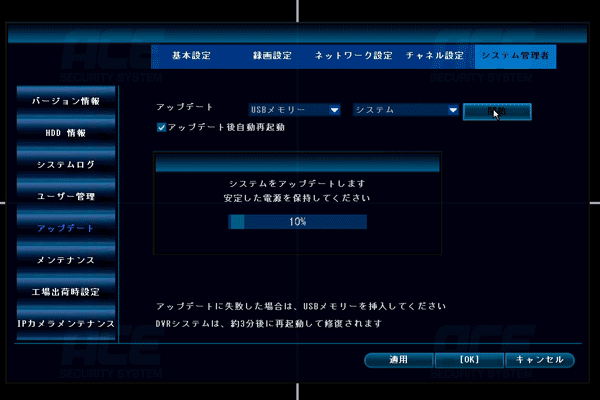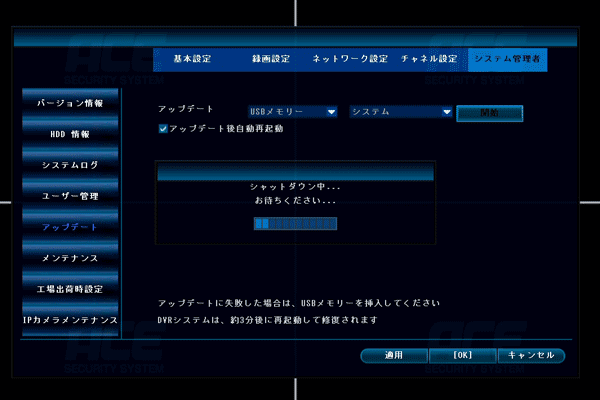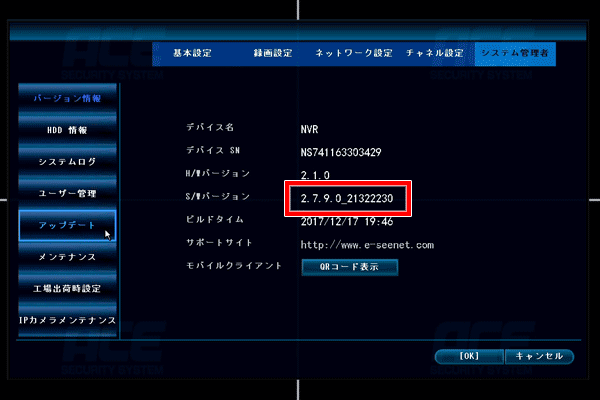【バージョンアップの手順2】バージョンアップの操作
必要なもの:NVR本体、(モニター無しNVRの場合、)映像を映し出すためのモニター及びその接続のためのHDMIケーブルまたはVGAケーブル、アップデートファイルを保存したUSBメモリ
2-1.アップデートファイルを保存したUSBメモリを、NVR本体のUSBポートに接続します。
WBW-821-4M07の場合

NVR本体背面のUSBポートに接続します。(マウスのUSBも接続しておきます。)
WBW-825-4M11の場合

NVR本体側面のUSBポートに接続します。(マウスのUSBも接続しておきます。)
WBW-833-8M21の場合

本体底面のUSBポートに接続します。(マウスのUSBも接続しておきます。)
WBW-801-4/WBW-801-8の場合
NVR本体にUSBポートが1ポートのみですので、付属のUSBハブをご利用ください。


NVR本体背面のUSBポートにUSBハブを接続し、USBハブにマウスとUSBメモリを接続します。
2-2.NVR本体の操作をマウスで行います。モニター無しNVRをご利用で、モニターに接続して映像を表示していない場合は、HDMIケーブルまたはVGAケーブルを使用し、モニターに映像を映し出してください。
2-3.マウスを右クリック>「システム設定」をクリックします。
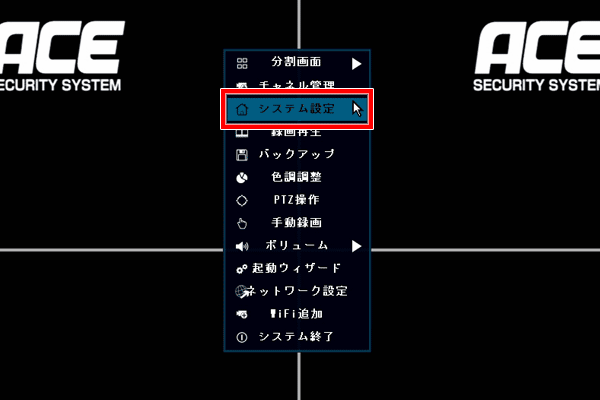
2-4.上部メニュー「システム管理者」をクリックします。
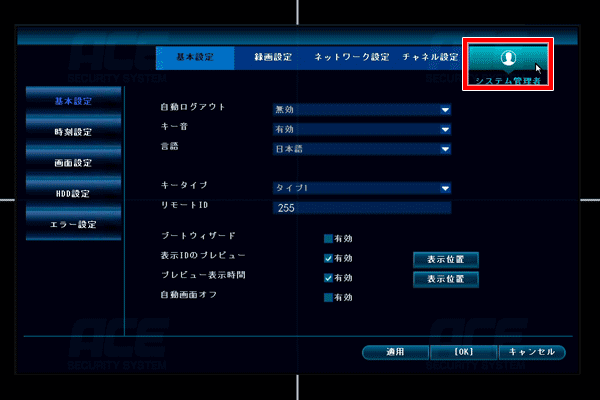
2-5.サイドメニューの「アップデート」をクリックします。
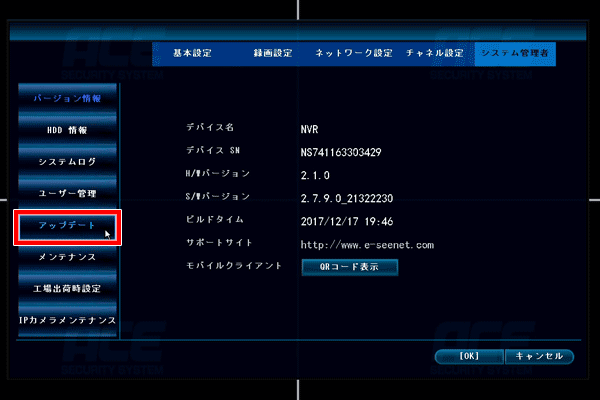
2-6.「開始」ボタンをクリックします。
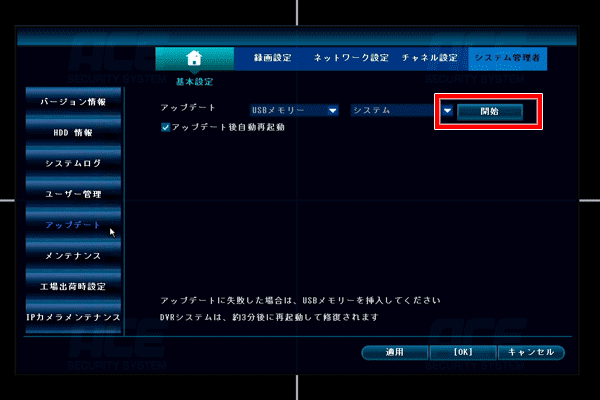
2-7.アップデートが開始されます。しばらくお待ちください。
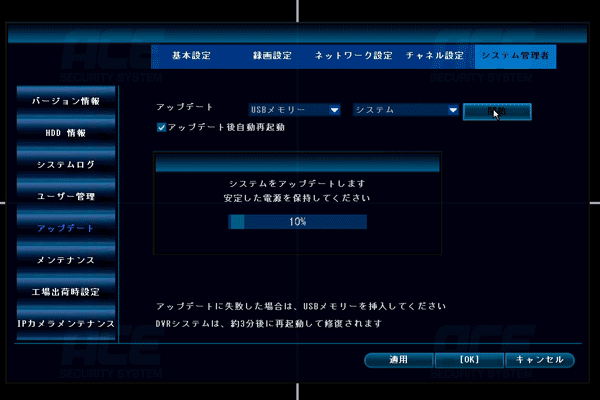
2-8.アップデートが終わると、NVRが自動的に再起動します。
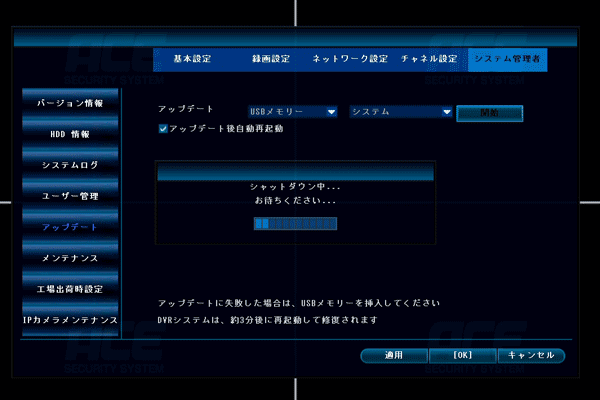
NVRの電源が一度切れた後、起動画面が表示されます。

2-9.再起動完了後に右クリック>「システム設定」をクリックします。
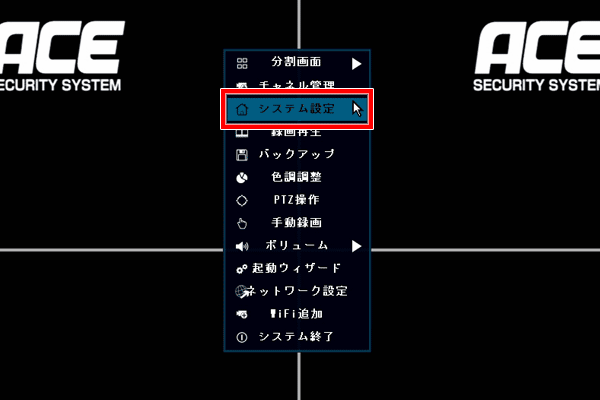
2-10.上部メニュー「システム管理者」をクリックすると、「バージョン情報」の項目が表示されます。S/Wバージョンが「2.7.13.0_XXXXXXXX」となっていれば完了です。(「XXXXXXXX」の部分は機種によって異なります。)
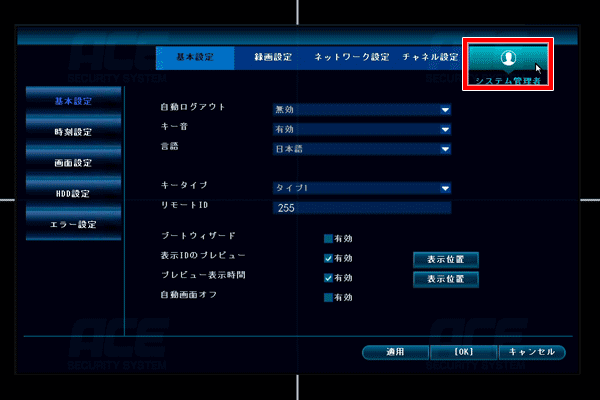
以上でアップデートの操作は完了です。
NVRからUSBメモリを取り外し、引き続き製品をご利用くださいませ。
操作がご不明な場合は、お電話にて実際に操作を行いながらのご案内をさせていただくことも可能です。
その場合はNVRのマウス操作が可能な状態である必要がございますため、予めメールまたはファックスにて、操作案内ご希望の時間帯やご連絡先等をお知らせくださいませ。
ご希望の時間帯にご連絡をさせていただきますが、時間帯が重複するなどしてご希望の時間にご案内が出来ない場合がございます。予めご了承くださいませ。
その場合は、メールにてその旨ご返信いたしますので、再度お時間の調整をさせていただければ幸いです。
お手数をおかけいたしますが、何卒宜しくお願いいたします。
有限会社ユアーズ
モノサプライ事業部
〒816-0912
福岡県大野城市御笠川2-10-3
TEL:092-558-3494
FAX:092-404-4420
Email:monosupply@yours21.jp